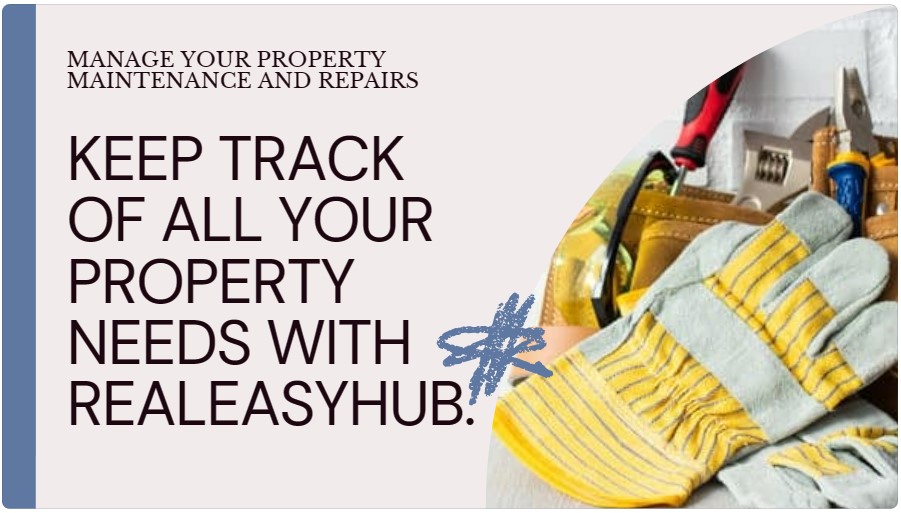RealEasyHub Groups User Guide
Groups can have their own categories, forums, events, media, files, and more. You can also integrate groups with other extensions such as Kunena, CB Activity, CB Gallery, etc.
Introduction - Real Estate Social Profile Connections
This user guide will help you to set up and use CB Groupjive profiles on your website. You will learn how to:
- Create and join groups
- Manage group settings and permissions
- Customize group appearance and layout
- Interact with group members and content
You can create some categories and groups to start with. Go to Categories or Groups tabs and click on the New button. Fill in the details and save the category or group.
Creating and Joining Groups
You can start creating and joining groups on your website. To create a group, follow these steps:
- Go to your CB profile page and click on the Groups tab.
- Click on the Create Group button. You will see a form where you can enter the details of your group.
- Choose a category for your group from the drop-down menu. You can only choose from the categories that are enabled and allowed by the administrator.
- Enter a name and a description for your group. You can also upload a logo and a cover image for your group.
- Choose the type of your group from the following options:
- Open: Anyone can join your group without approval.
- Approval: Users need to request to join your group and you need to approve them.
- Invite: Users can only join your group if you invite them.
- Closed: No one can join your group. Only you and the users you invite can see the group.
- Choose the access level of your group from the following options:
- Public: Anyone can see your group and its content.
- Registered: Only registered users can see your group and its content.
- Private: Only group members can see your group and its content.
- Optionally, you can enable or disable the following features for your group:
- Forum: Allows you to create a forum for your group using Kunena or another forum extension.
- Events: Allows you to create and manage events for your group using CB Events or another events extension.
- Media: Allows you to upload and share media files for your group using CB Gallery or another media extension.
- Files: Allows you to upload and share files for your group using CB Files or another files extension.
- Click on the Save button to create your group.
To join a group, follow these steps:
- Go to the Groups page on your website. You can access it from the main menu or from your CB profile page.
- Browse the available groups by category, name, type, or access level. You can also use the search box to find a specific group.
- Click on the name of the group you want to join. You will see the group details and the join button.
- Depending on the type of the group, you can join the group by clicking on the Join Group button, requesting to join the group by clicking on the Request to Join button, or accepting an invitation to join the group by clicking on the Accept Invitation button.
- Once you join a group, you will become a member of the group and you will be able to see and interact with the group content and members.
Managing Group Settings and Permissions
As a group owner or moderator, you can manage the settings and permissions of your group. To do so, follow these steps:
- Go to your group page and click on the Settings button. You will see a form where you can edit the details of your group.
- You can change the category, name, description, logo, cover image, type, access level, and features of your group. You can also delete your group by clicking on the Delete Group button.
- Click on the Save button to apply the changes to your group.
To manage the permissions of your group members, follow these steps:
- Go to your group page and click on the Members button. You will see a list of your group members and their roles.
- You can change the role of a group member by clicking on the Change Role button. You can assign the following roles to a group member:
- Owner: The owner of the group. Can manage the group settings and permissions, invite and approve users, and create and moderate content.
- Moderator: A moderator of the group. Can invite and approve users, and create and moderate content.
- Member: A member of the group. Can create and interact with content.
- Banned: A banned user of the group. Cannot see or access the group.
- You can also remove a group member by clicking on the Remove Member button. This will delete the user from the group and revoke their access to the group content.
Interacting with Group Members and Content
As a group member, you can interact with other group members and the group content. To do so, follow these steps:
- To view the group members, go to your group page and click on the Members button. You will see a list of your group members and their roles. You can also use the search box to find a specific member. You can click on the name of a member to view their CB profile page.
- To send a message to a group member, go to their CB profile page and click on the Message button. You will see a form where you can enter and send your message. You can also view and reply to the messages you have received from other group members by clicking on the Messages button on your CB profile page.
- To view the group content, go to your group page and click on the Content button. You will see a list of the content types that are enabled for your group such as forum, events, media, files, etc. You can also use the search box to find a specific content. You can click on the name of a content to view its details and comments.
- To create a new content for your group, go to your group page and click on the Create Content button. You will see a form where you can enter the details of your content such as title, description, category, date, file, etc. You can also upload and attach media files to your content using the media button. Click on the Save button to create your content.
- To edit or delete your content, go to your content page and click on the Edit Content or Delete Content button. You will see a form where you can edit or delete your content. Click on the Save or Delete button to apply the changes to your content.
- To comment on a content, go to the content page and scroll down to the comment section. You will see a form where you can enter and submit your comment. You can also view and reply to the comments from other group members. You can also edit or delete your comment by clicking on the Edit Comment or Delete Comment button.
Article compliments of: